Introduction
The importance of cloud computing has increased rapidly for businesses worldwide, and it’s no longer just a passing trend. Companies of all sizes are now using hybrid cloud strategies, and a key part of making this work is setting up a secure VPN Gateway in Azure. This helps create a safe, encrypted connection between on-premises systems and the Azure cloud, ensuring that data stays protected and the hybrid cloud setup is secure.
I have seen in recent surveys how 94% of major technology companies fully embrace cloud technology, completely changing the way they work earlier. This is not some small shift—it’s huge. Corporations aren’t simply dipping their feet in; they’re going all in with hybrid and multi-cloud environments. Just reflect on this inconsideration: 54% of companies plan to transfer even more of their workloads to the public cloud over the next year. And it’s no longer simply the big gamers. Small businesses? They are catching on fast. Around 44% of traditional small businesses and 66% of tech-forward small companies are already making cloud infrastructure a big part of their strategy.
With all this growth in hybrid cloud adoption, connecting on-premises systems to the cloud is not just a nice-to-have any more, it’s a must. And that is where the Azure VPN gateway comes into play. It is a secure, encrypted bridge between your local setup and Azure’s cloud, keeping your data safe as it moves back and forth. No shortcuts or open routes—just a secure tunnel keeping everything protected from the public internet.
In this guide, I will show you exactly how to set up a VPN gateway in Microsoft Azure, step by step. Whether you are just starting with hybrid cloud solutions or fine-tuning what you have already in place, this setup is key for ensuring your system stays secure and runs smoothly. Let us get into it and make sure everything is set up right!
1. Why Setting Up a VPN Gateway in Azure is Critical for Hybrid Cloud
A VPN gateway in Azure is more than just a technical component; it is a strategic tool that provides:
- Extended Network Reach: Connect your on-premises network with Azure’s cloud resources and improve your network capabilities.
- Secure Access: Protect data during transmission and secure access to Azure resources with strong encryption.
- Enhanced Management: Combine Azure’s scalability with control over your local infrastructure, offering flexibility and oversight.
For businesses expanding their data centers into the cloud, a VPN gateway ensures secure and reliable communication, especially when navigating the public internet.
2. Understanding Azure VPN Types for Hybrid Cloud Setup
Azure offers several VPN connection types, each catering to different needs:
- Point-to-Site (P2S) VPN: is suitable for individual clients (e.g., Windows 10/11 machines) accessing Azure using OpenVPN, IKEv2, or SSTP protocols.
- Site-to-Site (S2S) VPN: is ideal for connecting cross-premises and hybrid networks to Azure with an IPsec/IKE (IKEv1 or IKEv2) VPN tunnel.
- ExpressRoute: can extend on-premises network to Microsoft Azure as a private connection, suitable for high-security, low-latency applications.
For this guide, I will focus on setting up a Point-to-Site VPN.
To learn more about configuring a Point-to-Site VPN Gateway in Azure check out Microsoft’s official VPN Gateway Documentation.
3. How to Configure an Azure Point-to-Site VPN Gateway
Step 1: Create a Virtual Network and Subnet
- In the Azure portal, click Create a resource.
- Search for Virtual Network and click Create.
- Fill in the following details:
- Name: (e.g.,
MyVNet) - Address space: (e.g.,
10.0.0.0/20) - Subnet: Create a subnet within the address space (e.g.,
10.0.1.0/24). - Gateway Subnet: (the name must be exactly “GatewaySubnet”) with an address range (e.g., 10.0.2.0/24) for VPN Gateway
- Name: (e.g.,
- Click Review + Create, and then click Create.
- Tip: Ensure that the address space does not conflict with on-premises networks to avoid future connectivity issues.
Step 2: Create a Virtual Network Gateway
- In the Azure portal, go to Create a Resource and search for Virtual Network Gateway.
- Click Create and enter the following details:
- Name: (e.g.,
MyVPNGateway) - Region: Select the same region as your virtual network.
- Gateway type: Select VPN.
- VPN type: Choose Route-based.
- SKU: Choose a supported SKU for Point-to-Site VPN (e.g.,
VpnGw1). - Virtual Network: Select the virtual network you created earlier.
- Public IP address: Create a new public IP (e.g.,
MyVPNPublicIP).
- Name: (e.g.,
- Click Review + Create, and then click Create.
Step 3: Enable Azure AD Authentication in the VPN Gateway
- In the Azure portal, go to your Virtual Network Gateway.
- Under Settings, select Point-to-site Configuration and click Configure Now.
- Set the Address pool for VPN clients (e.g., 172.16.0.0/24).
- Set the Tunnel type to OpenVPN (SSL).
- Select Azure Active Directory as the Authentication type.
- Add the following details:
- Tenant ID: Your Azure AD Directory ID (Tenant ID) in the format https://login.microsoftonline.com/{TenantID}/
- Audience: Add Microsoft-registered Azure VPN Client App ID, Azure Public:
c632b3df-fb67-4d84-bdcf-b95ad541b5c8 - Issuer: The Tenant ID in the format https://sts.windows.net/{TenantID}/.
- Click Save.
Step 4: Download and Configure the VPN Client
- In your Virtual Network Gateway, under Point-to-site configuration, click Download VPN client.
- Distribute the configuration file to VPN users. They’ll use this to set up the connection.
- Instruct your users to download the Azure VPN Client from the Microsoft Store.
- After downloading, open the Azure VPN Client and click Import.
- Import the configuration file downloaded earlier.
- Once imported, click Connect.
- When prompted, users will log in using their Azure AD credentials.
Step 5: Grant Consent to Azure AD Application (if prompted)
- The first time when users connect to Azure VPN using Azure AD or Entra ID-based authentication, they will be prompted to log in with their Azure AD or Entra ID account.
Step 6: Verify and Monitor the VPN Connection
- After users successfully log in with Azure AD credentials, they will connect to the Point-to-Site VPN.
- Monitor VPN connections by:
- Going to your Virtual Network Gateway in the Azure portal.
- Under Settings, click Connections to view active user sessions.
- Use Azure Network Watcher to monitor connectivity, diagnose issues, and ensure proper connection to Azure resources.
4. Best Practices for Securing VPN Connections
For robust security:
- Use AES-256 encryption for data in transit (configured under VPN gateway settings).
- Implement Multi-Factor Authentication (MFA) for Point-to-Site connections.
- Regularly update VPN devices with the latest firmware.
- Monitor access using Azure Network Watcher and restrict VPN access to authorized users only.
5. Monitoring and Troubleshooting VPN Connectivity
To ensure smooth operation and troubleshooting:
- Use Azure Network Watcher to monitor VPN traffic and diagnose connectivity issues.
- Check logs on your on-premises VPN device and in Azure for errors in IPsec/IKE configuration.
- Use Azure diagnostics for resolving common VPN connectivity issues.
6. Real-world applications and Performance Considerations
- Use Cases: Disaster recovery, hybrid cloud applications, and secure remote access for employees.
- Performance Factors: VPN bandwidth depends on internet speed and the selected VPN Gateway SKU. For critical, low-latency applications, consider using ExpressRoute for better performance.
Conclusion
Setting up a VPN gateway in Azure is essential for secure hybrid cloud connectivity. By following this guide, you’ll establish a reliable link between your on-premises network and Azure, ensuring robust security and performance. Regular monitoring and adapting to real-world use cases will further enhance your hybrid cloud environment, ensuring the best efficiency and security.
Video tutorial is available if ou want to follow along.

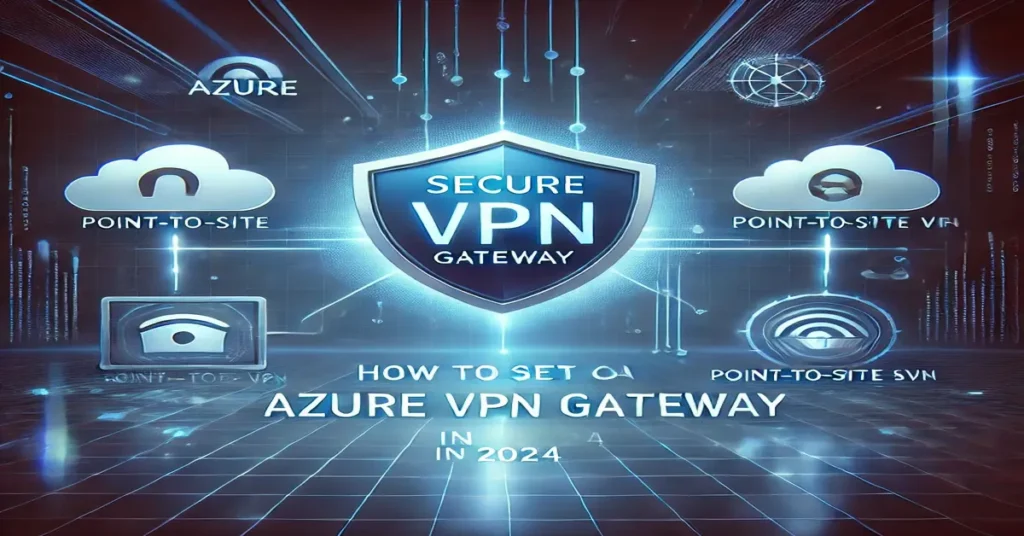
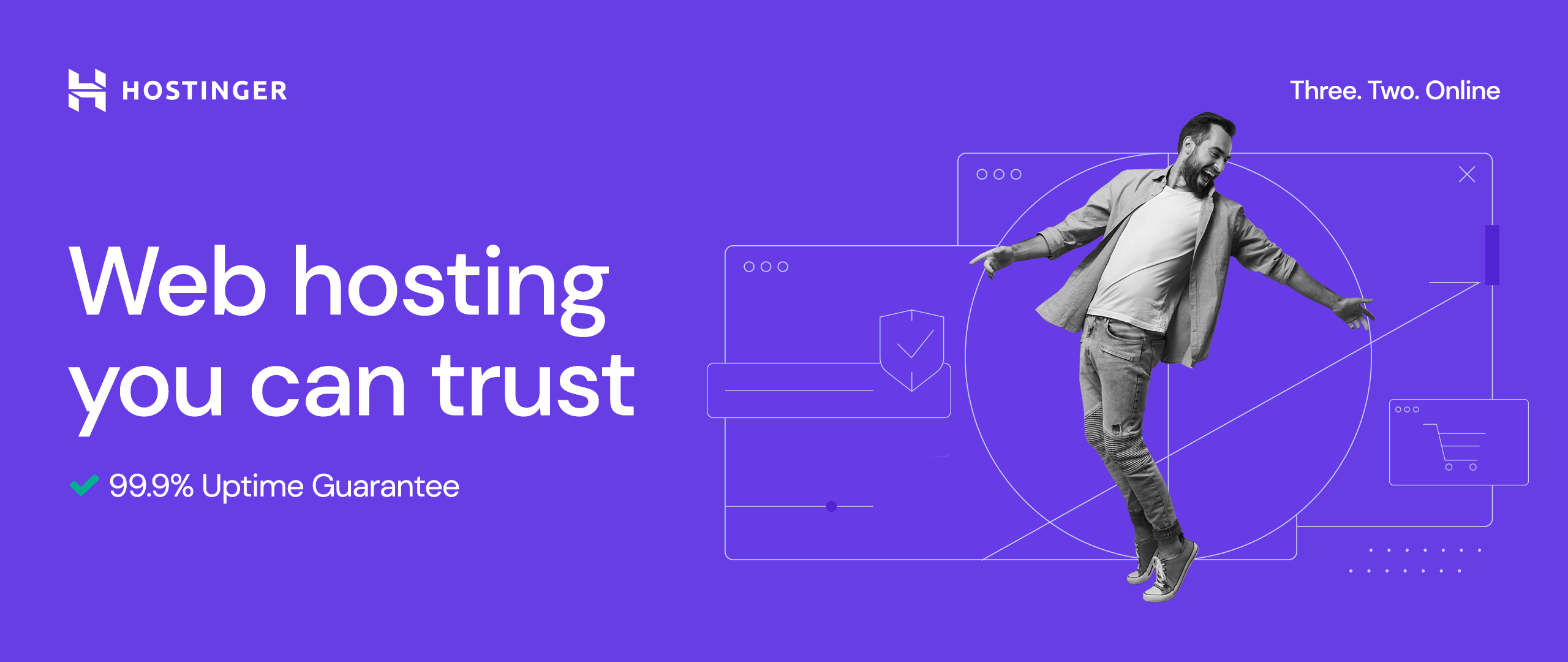
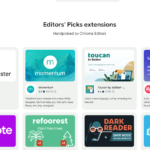
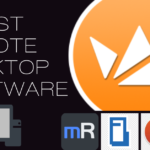
Pingback: Battle of the Clouds: AWS vs. Azure vs. Google Cloud